Create a Request Channel in Slack
Request Channels are Slack channels where requesters can go to make a ticket for a specific team of agents. Any tickets created from a Request Channel can be directed to a preferred Queue by default, and you can turn any new or existing Slack channel into a Request Channel. We recommend these channels be a public, where anyone can join and make a ticket.
In this scenario, you can add Assist to a public channel. Instead of configuring this channel as a Triage Channel, you will configure it as a Request Channel. Anyone who joins this channel will have the ability to create tickets either using the ticket creation emoji or the Assist slash commands (/assist, /helpdesk or /support). When you add Assist to the team, you also select which queue you want it mapped to. Any time a user creates a ticket from within this Team, it will automatically be sent to that queue.
Request Channels work best for orgs that already utilize cross-functional, public Slack channels where anyone can ask certain teams for help. In these cases, it's already a norm for people go to specific channels seeking help. For example, you might have an IT Support channel where everyone goes to get IT Support. This would be a perfect place to add Assist and setup a Request Channel.
If you don't already have this type of usage in Slack, this might create more confusion in the early days. If your team currently only receives requests for help through email, direct messages, and/or ticket portals, Option 1 on this doc might be better suited to your companies work style.
Create a New Request Channel
- Select (or create) a public channel in Slack where you would like requesters to go when seeking help. Add Assist to this channel
- You'll receive a private message in the Slack channel from Assist (as seen below) asking you to select the Queue this Request Channel should be mapped to, then click "Save". In other words, when users come to this channel looking for help, and a ticket is created, which Queue should that ticket land in?
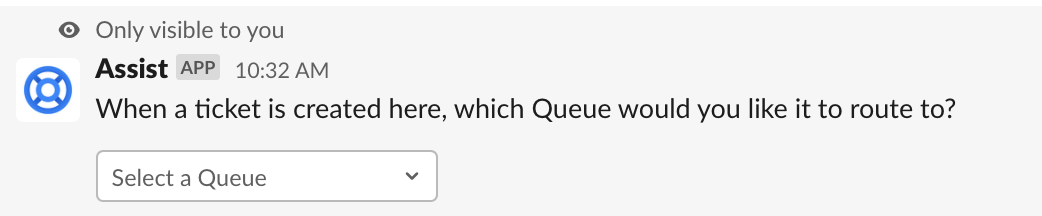
- A confirmation message will appear, letting you know your new Request Channel is ready, along with the name of the Queue it has been mapped to.
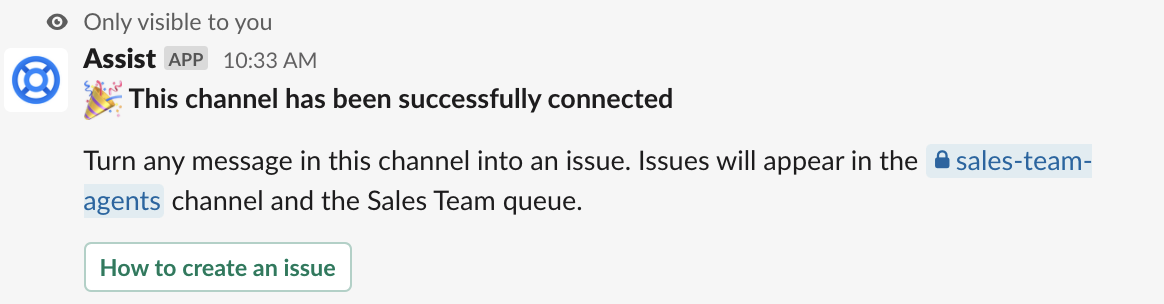
Any user who is a member of this Request Team will be able to create a ticket via the Assist slash commands (/assist, /helpdesk, and /support) or using 🎫 emoji (if you've enable all users to create tickets from emoji reactions in your General Settings)
Request Channel Configuration
Your Request Channel configuration is based on how you've configured the Halp Queue that the Request Channel is connected to. Learn more about how you can configure your Queue in Setting up a Slack Queue.
