Working on Halp web
You can use Halp web to triage tickets and export ticket data to a CSV quickly.
Triage your tickets
From Halp web, you’ll find an overview of all your tickets. To help with triaging, you can add and remove fields to your overall display view, filter by specific data points, plus complete a few actions in bulk.
Changing the display
On the lefthand side of your screen, you’ll find a list of all your fields in the columns dropdown. We’ve selected a few by default, but you can check and uncheck which fields you’d like to show in your ticket overview.
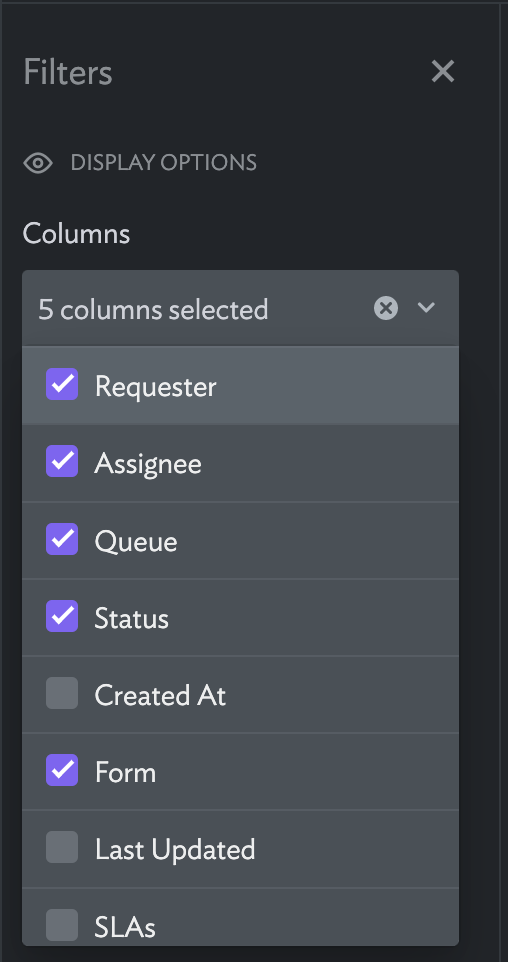
Filtering
Want to understand how many tickets have been submitted since a specific date? Need to see how many requests came in using a specific form? Filtering helps you answer these questions and more. Available filters include:
- Queues
- Assignees
- Requesters
- Statuses
- Forms
- Created within
- Last updated within
- Tickets (active vs. archived)
You can select multiple options at once for some of these fields. For example, you may want to see all tickets "on hold" or "waiting for customer response" – by selecting both these options, you’ll see all tickets with either of these statuses.
Views
If you find yourself using the same combination of filter and display options often, we recommend saving them as a view.
Creating a view
To create a new view, add the filters and columns you need, then select save at the bottom of the screen. Anything you save will also include columns and sort direction (for date fields and text fields). Once you name the view and select save, your view will appear in the My saved views section.
Editing and deleting a view
Edit a view by hovering over its name and selecting the pencil icon. When editing a view, you can add or remove filters, columns, and sort directions from the view. Upon saving, you can rename the view or keep it as is.
Similarly, you can archive views by hovering over the view name and selecting the trash icon. Once archived, views can't be unarchived.
Preset views
We've also included three preset views for the most-used filter combinations. Find descriptions about each preset view below.
- Unassigned tickets: tickets in all the queues you're an agent in that don't have an assignee
- My open tickets: your assigned tickets in Open or Pending statuses
- Stale tickets: tickets in all the queues you're an agent in that haven't been responded to by the requester in 7+ days and are in Open or Pending statuses
Bulk actions
Once you’ve found the selection of tickets you want to work on, use bulk actions to speed up your triaging process.
You can either select tickets one by one using the checkbox on each row or by checking the box at the top of the screen to select all on a page. Once you’ve selected the tickets, a few actions will appear:
- Move to queue
- Change status
- Assign to
- Archive
