Connect (or disconnect) Zendesk
Connecting Zendesk to Halp
- Trying to connect to Jira Cloud?
- Trying to connect to Jira Server/Data Center?
- Trying to connect to Zapier?
- Navigate to the Integrations tab in your Halp Settings:
[subdomain].halp.com/settings/integrations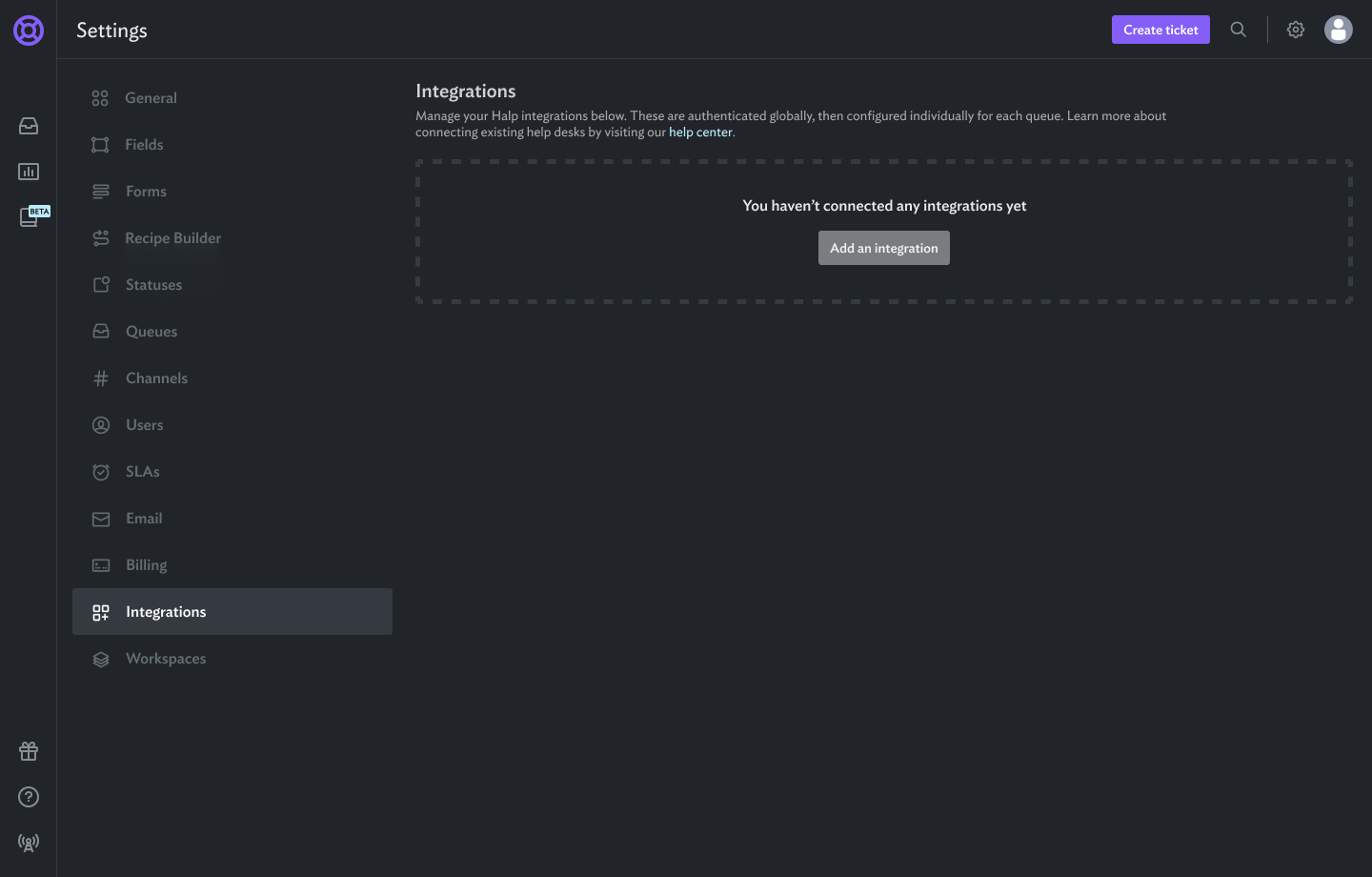
- Click "Add An Integration" and then "Zendesk"
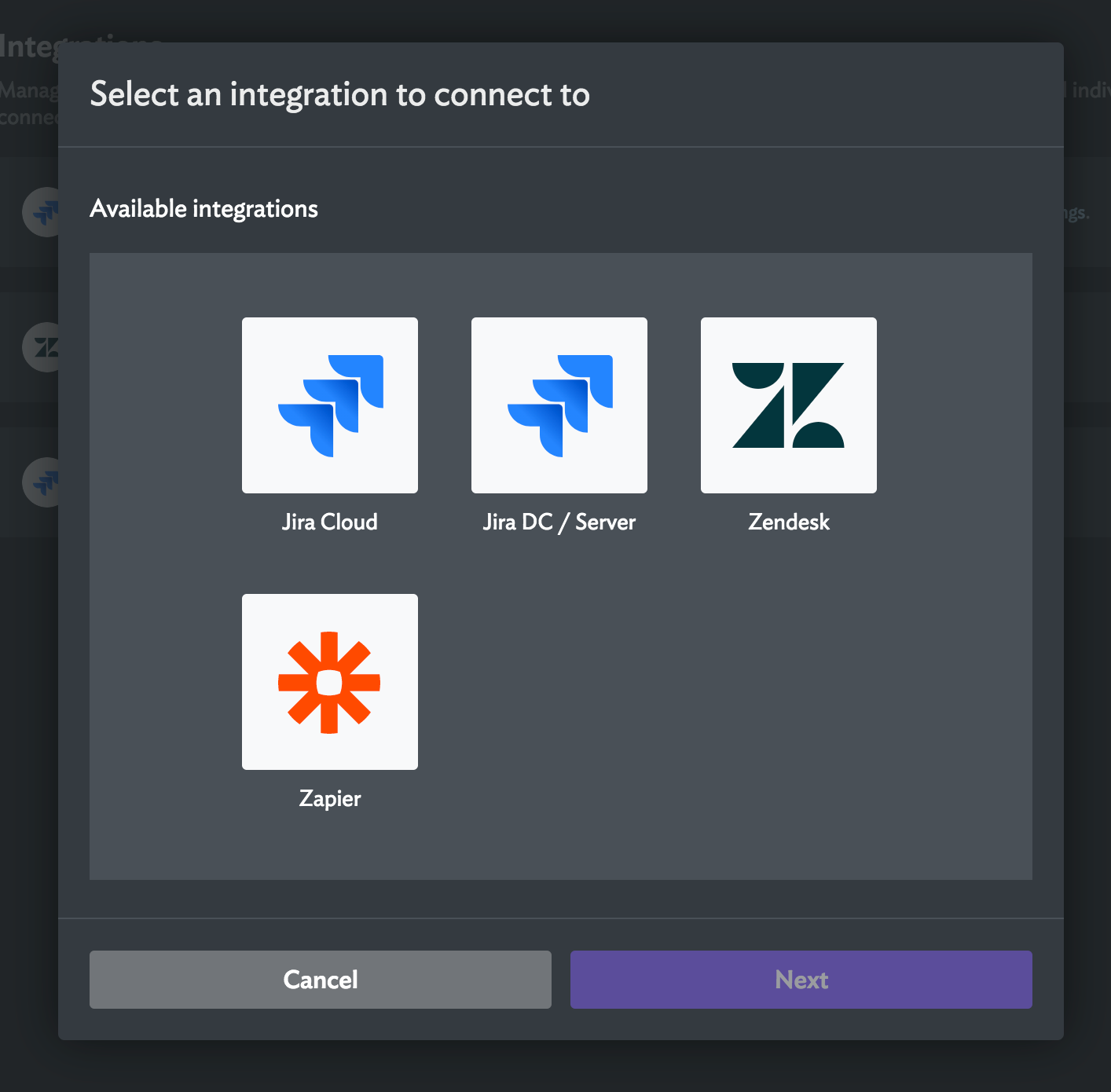
- Add your zendesk URL and click Authenticate with Zendesk.
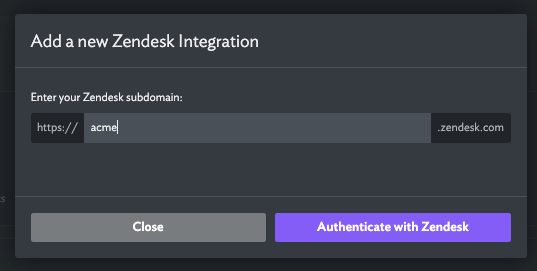
- You will be redirected to Auth Halp via Zendesk.
- Once you have auth’d, the site will be listed as an integration.
Send tickets from Slack or MS Teams to Zendesk
Directly on the Zendesk integration halp, click "Add Sync Recipe". You can also build recipes in the Recipe Builder.

Halp -> Zendesk:
When a ticket is created [desired trigger], sync the ticket with an integration, Zendesk.
Send tickets from Zendesk to Slack or MS Teams
Zendesk -> Halp:
When a ticket is created from an integration, create a ticket in Halp.
When a ticket is created from an integration, send the ticket to a queue, [desired queue].
Zendesk Fields
- Navigate to your Fields tab in your Halp Settings
- Click create and name your field.
Name = Field Name
Label = How the field reads in Slack & MS Teams
- If the field is a dropdown, check the "synced" box, and Zendesk from the dropdown to pull in your Zendesk fields.
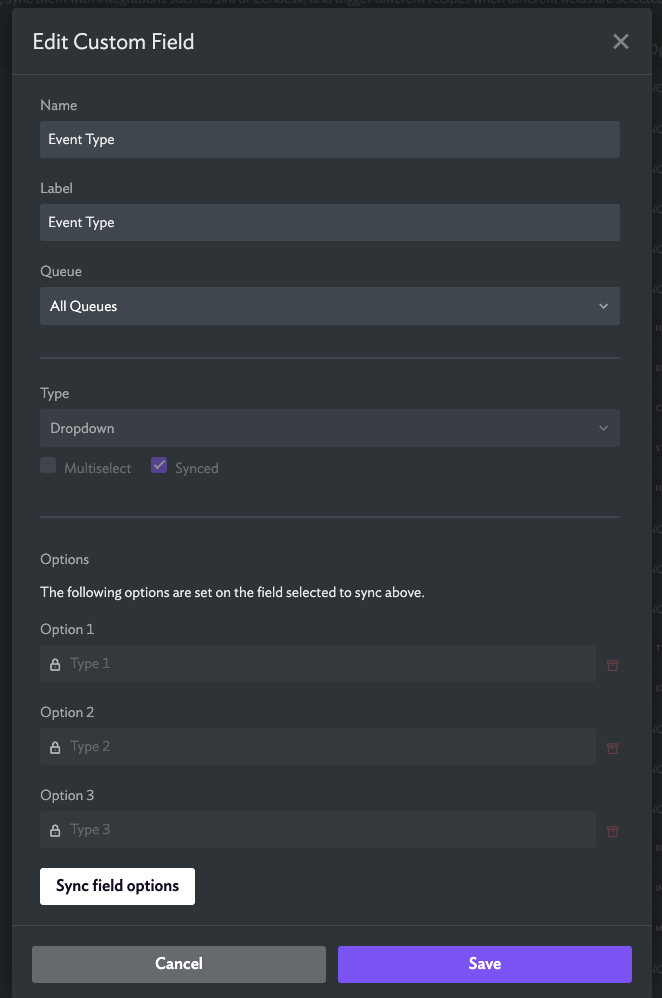
- Navigate to your Zendesk integration in the Integration tab. Click Configure and map the Halp field to the Zendesk field.
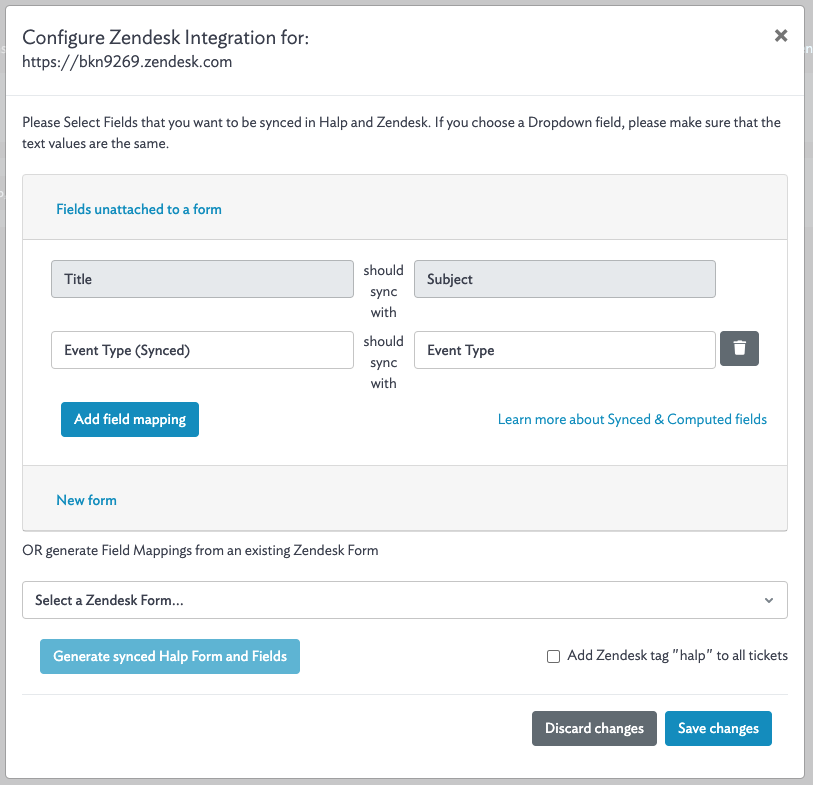
Syncing Zendesk Statuses
Make sure your Halp statuses match to the ones in Zendesk. In each queue where you are connecting tickets to Zendesk, set the statuses to:
Open(Default)PendingHoldSolved(Default)Closed
Are you getting an "Unable to set status to closed" error?
Disconnecting Zendesk from Halp
Disconnecting a Zendesk site is simple. Just click on the Disconnect icon and follow the wizard.
Zendesk Errors
Unable to set status to closed
Are you getting an "Unable to set status to closed" error when closing a ticket in Halp that is synced with Zendesk, it is likely not mapped in Halp. Please create a status with the name "Closed".
If you're still getting this message from Halp after you've mapped your statuses then you may have a condition set up in your Zendesk configuration that is preventing this ticket from being closed. We typically see this when Zendesk Ticket Fields are set to required and they do not have a value.
The simplest way to solve this issue is to remove the required condition, but those fields were probably there for a reason. We offer a way to add Zendesk tags on ticket creation and we've seen several teams solve this problem by creating Zendesk Triggers to fill those required fields if the presence of that tag exists.
To add a tag, navigate to your Zendesk integration in Halp, click Configure and check the box to add a Halp tag.
