Global Admin Settings in Teams
User Permissions
There are 3 types of users in Halp:
- Admins
- Agents
- Non-Billed Admins
Admins
The user who installs the Halp app into Teams is automatically designated as the first Halp Admin. They will have a Settings gear icon in the top right corner next to their Avatar in the Halp web app and have the ability to edit all Halp settings. Admins can turn any existing Agent into an Admin under the Admins & Agents section of the global settings. While Admins can manage all global settings for Halp, they can only view tickets of the Triage Teams they are members of.
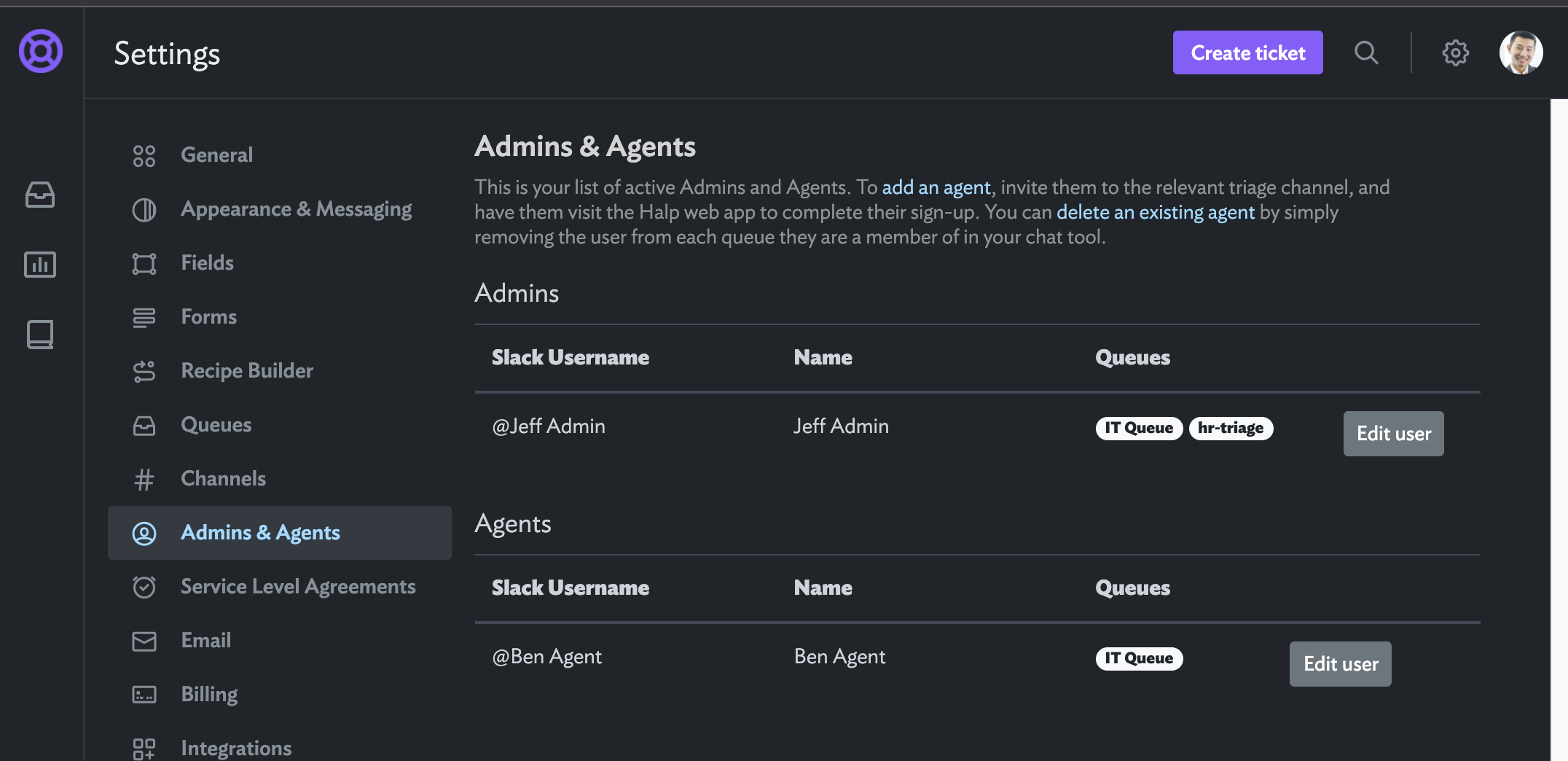
Agents
Agents are any Teams users who is a member of a dedicated Triage Team. This is a user that can be assigned tickets, access the Halp web app, add private notes to tickets, and perform a variety of other Agent actions.
If your team has multiple Triage Teams setup, Agents are only able to view the tickets that live in teams they are invited to.
Non-Billed Admins
Non-Billed Admins are users that only have the ability to access the backend Halp settings. Non-Billed Admins do not increase your Agent count as they are not members of any Triage Teams or Queues. They are not be able to view any tickets or metrics. For more Non-Billed Admins, see this article.
Halp does not charge for Requesters, or folks that are requesting tickets. These users cannot be assigned tickets, cannot read or write private notes, and cannot access the Halp web interface.
Triage Teams
A Triage Team is where your Agents see and interact with tickets in Teams. A Triage Team should always be a private team in Teams, as it's how Halp determines who is an Agent. We recommend that every team using Halp (IT, Marketing, Product, etc.) have their own Triage Team.
Each Triage Team is connected to a Queue. When a ticket is created in a Queue, all updates and messages related to that ticket will be synced to the Triage Team, allowing Agents to manage and respond to tickets from the Triage Team.
More on Triage Teams in Setting Up a Queue.
Queues
Queues are a fundamental building block of Halp - they are the “backend” place where tickets live in the Halp web app. Each Queue is mapped to a Triage Team in Teams. Queues have their own forms, fields, routing recipes, and can have a Request Team associated with them. They also have settings and configuration options that are specific to that Queue.
You can have a Queue for your IT, HR, Legal, Facilities, and any other teams in your org! More on Queue configuration in Setting Up a Queue.
Request Teams
Request Teams are where requesters can go to make a ticket for a specific team of agents. Any tickets created from a Request Team can be directed to a preferred Queue by default. We recommend these teams be public, where anyone can join and make a ticket.
More on Request Teams and how to set them up in Creating Request Teams.
How to Add an Agent
In Halp, managing agents is as simple as adding and removing members from a Team. When you first setup a Triage Team, you map it to a Queue. Any members of the Triage Team are therefore automatically configured as Agents on the corresponding Queue.
A few things to note
- When you create a new Triage Channel, any pre-existing members will now be considered Agents on the corresponding Queue
- When you add members to an existing Triage Channel, they will be automatically added as an Agent on the corresponding Queue
- When you remove members from an existing Triage Channel, they will be automatically removed as an Agent on the corresponding Queue and removed from next billing cycle.
- If a user needs to work on multiple Queues as an Agent, you can simply add them to multiple Triage Channels. For billing purposes, they will only be counted once. Visit Halp Billing for more information
Select the team you use as your Triage Team and "Manage team." On the "Members" tab click "Add member".
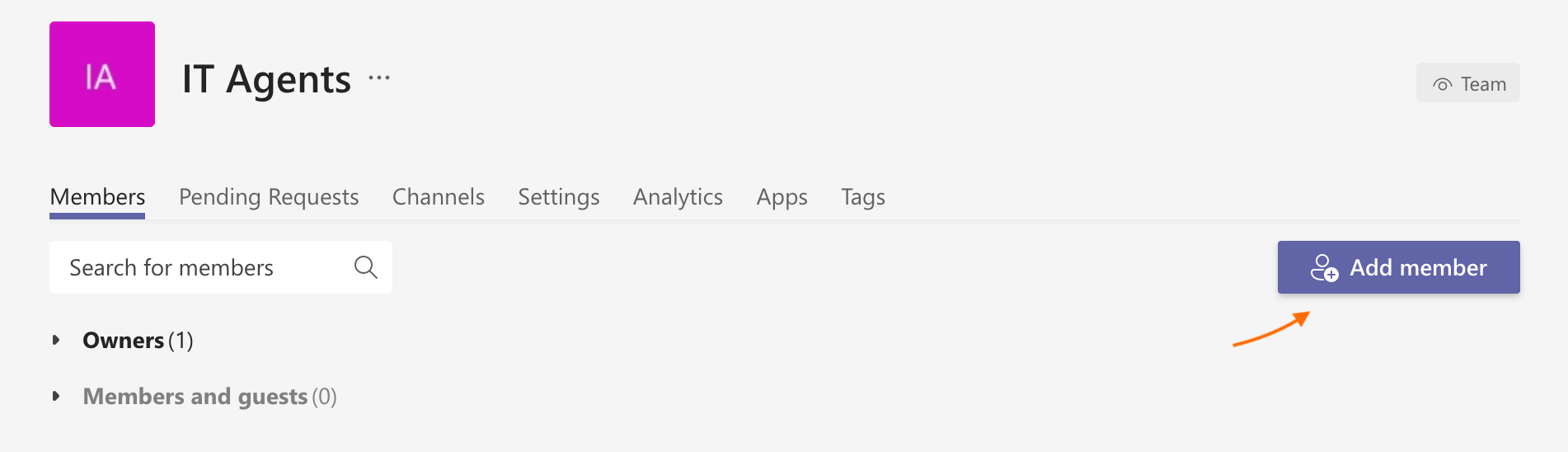
Once added to the Triage Team, the Agents will have access to tickets in the Halp web app and the Teams Triage Team. They will be able to be assigned to tickets and reply as an agent.
How to Remove an Agent
Halp bases your Agent count on the members of your Triage Teams. You can see a full list of your Agents and edit their permission levels from your Halp web app by going to Settings > Admins & Agents. Here you can also see which Triage Teams the user is a member of.
To remove and Agent, Select the Team you use as your Triage Team and "Manage team." On the "Members" tab click the X next to the user you want to remove from as an agent.
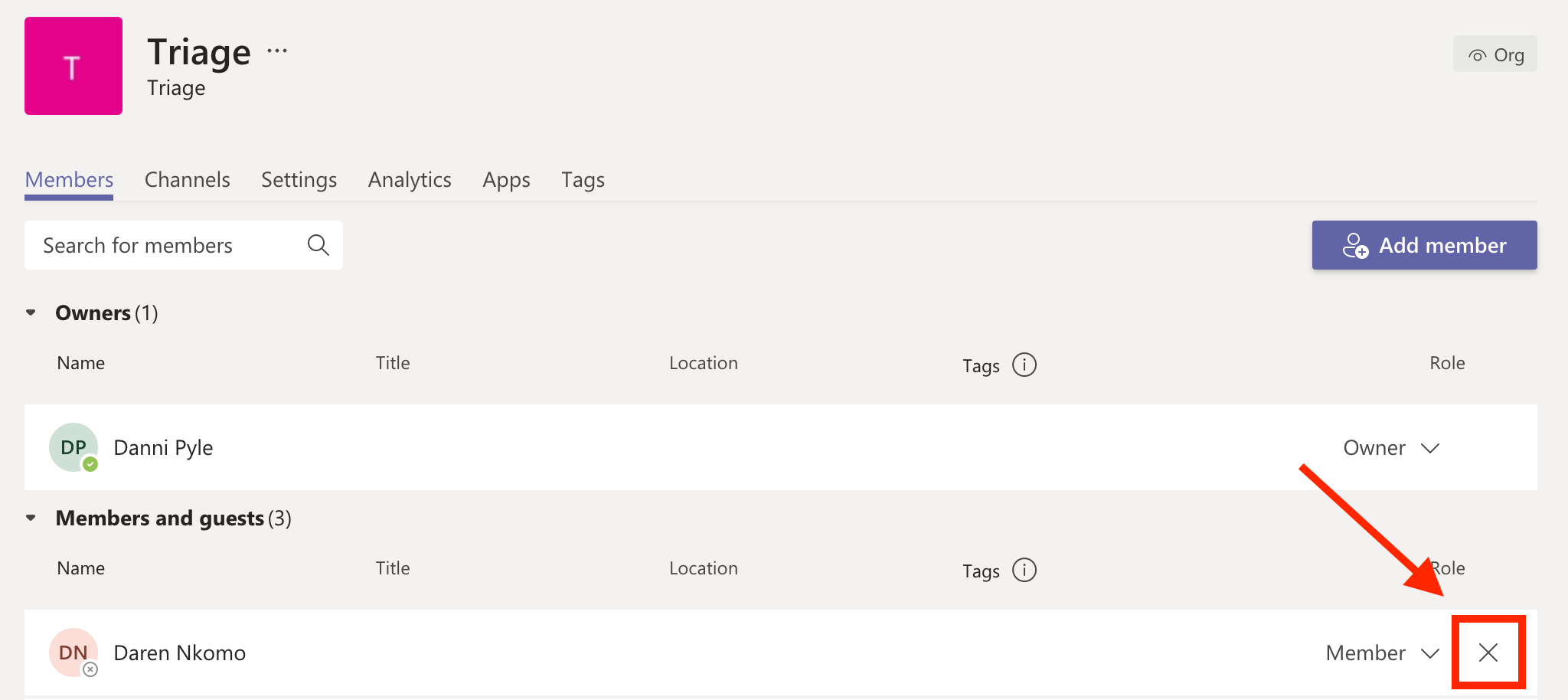
A few things to note:
- If the user you are trying to remove is a Halp Admin, you will first need to change their permission level to 'Agent' from the Settings > Admins & Agents page, then remove them from the Queue
- In order to fully remove an existing Agent, you must remove the user from every Triage Team they are a member of in Teams
- After the Agent has been removed from the Triage Team, reload the Settings > Admins & Agents page to confirm they are no longer listed as an Agent
General Settings
Working Hours
If your team has set working hours, like 8am-6pm ET, you can set those here. Working hours impact:
- Halp reporting for First Response Time and Issue Resolution Time
- SLAs
