Halp Answers
Halp Answers
Answers allow your team to build a knowledge base in Halp for frequently asked questions and frequently sent replies. Answers can be created on the fly as you’re responding to tickets in Slack or they can be created in Halp web.
Create an Answer from Slack
Any message sent to a ticket thread in Slack can be turned into an Answer by marking it with the 📖 (:book:) emoji and saving it as an Answer in your Answer library. We typically see users marking messages they flag as relevant, messages they sent frequently, or messages that led to ticket resolutions.
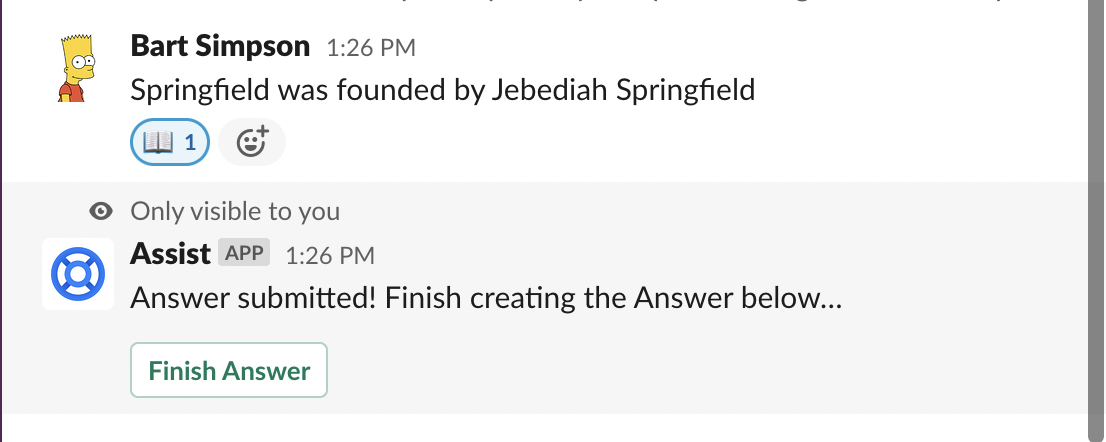
When you mark the message with the 📖 (:book:) emoji, you’ll be brought into the Answers modal in Slack where you can then edit your Answer's title, text, and add ANY and ALL key phrases that you wish to tag your Answer with.
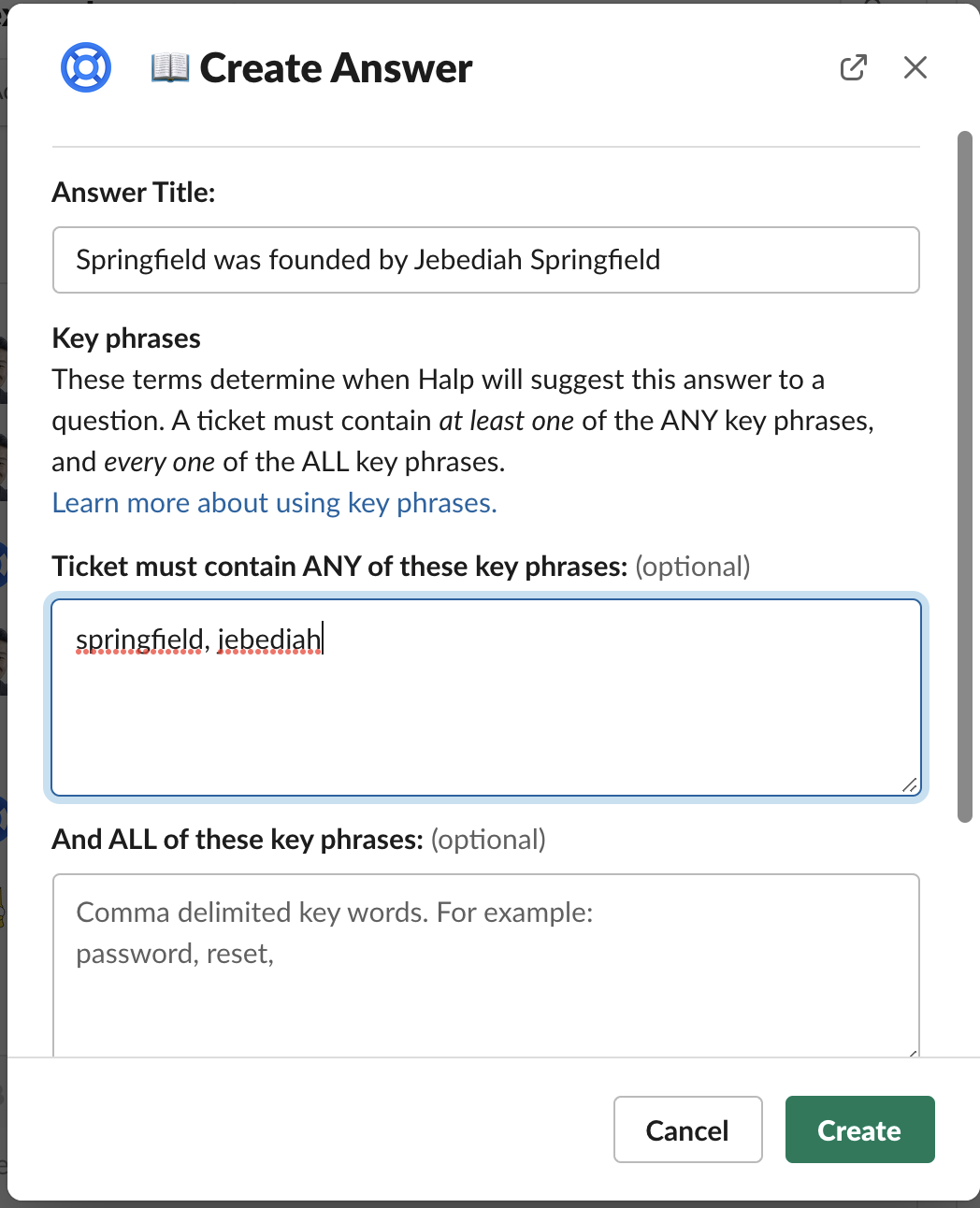
The key phrases you select will be used, via Natural Language Processing, to match a ticket's question to your saved Answers. For more on how key phrase detection works in Halp Answers, see this section.
Create an Answer in the web
To create an Answer in Halp web, click on the book icon on the left hand toolbar. From there you can access your Answers library, create new Answers, or update existing ones. When you add an Answer, you’ll be updating and creating the same information that would have been asked in Slack. When creating Answers from Halp web, you can also template your responses with dynamic variables such as {{requester.name}} , {{requester.displayName}} , and {{ticket.number}}.
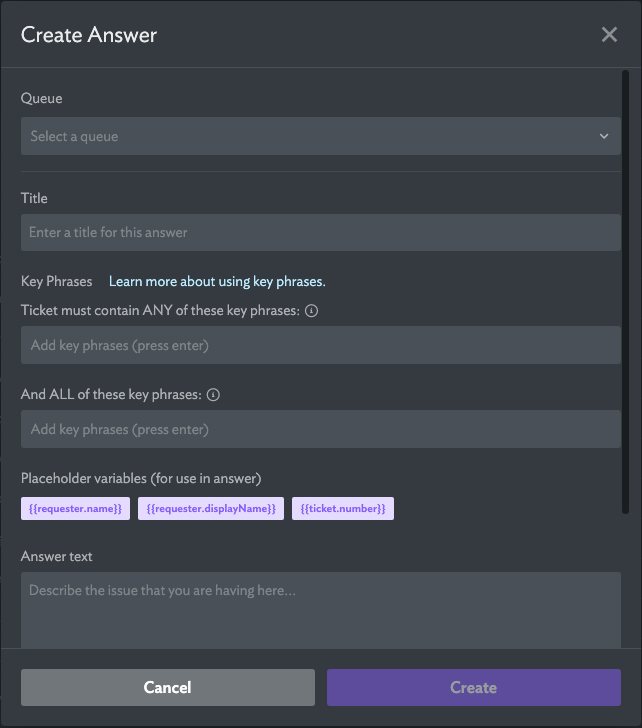
Formatting Answers
In addition to dynamic variables, you can also format your Answers using Slack Markdown. The Slack Markdown text formatting that work with Halp Answers are:
- Hyperlinks: <http://www.example.com|This message is a link> will produce a hyperlink
- Italic: _italic_ will produce italicized text
- Bold: *bold* will produce bold text
- Strikethrough: ~strike~ will produce strikethrough text
Managing Answers
In Halp web, you can view and manage all your Answers. Answers are Queue-based, so you will only be able to view, edit and use Answers for the Queues that you are a member of as an Admin or an Agent.
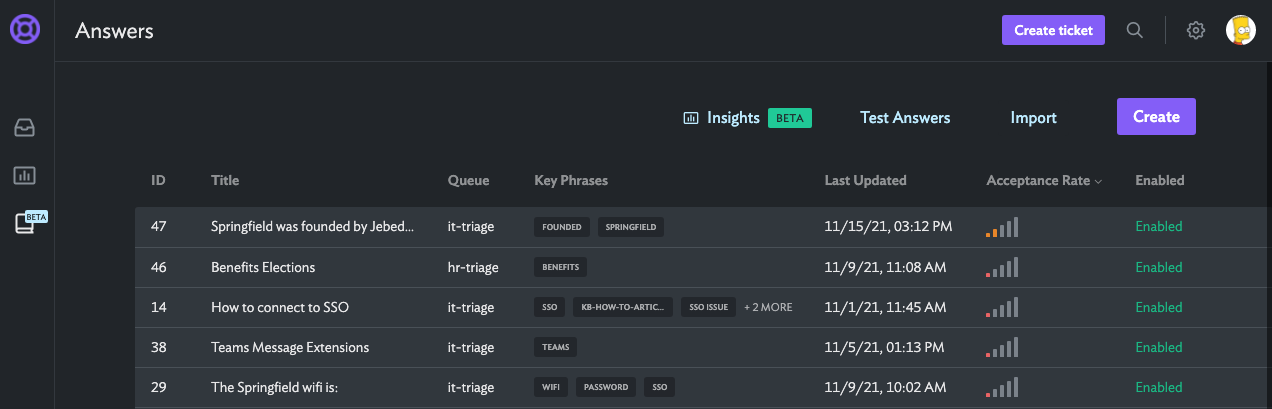
Using Answers
When a new ticket lands in the Triage Channel, Halp uses Natural Language Processing to search the text of the comment used to make the ticket and match it with your saved Answers based on the Key Phrases you’ve associated with the Answer.
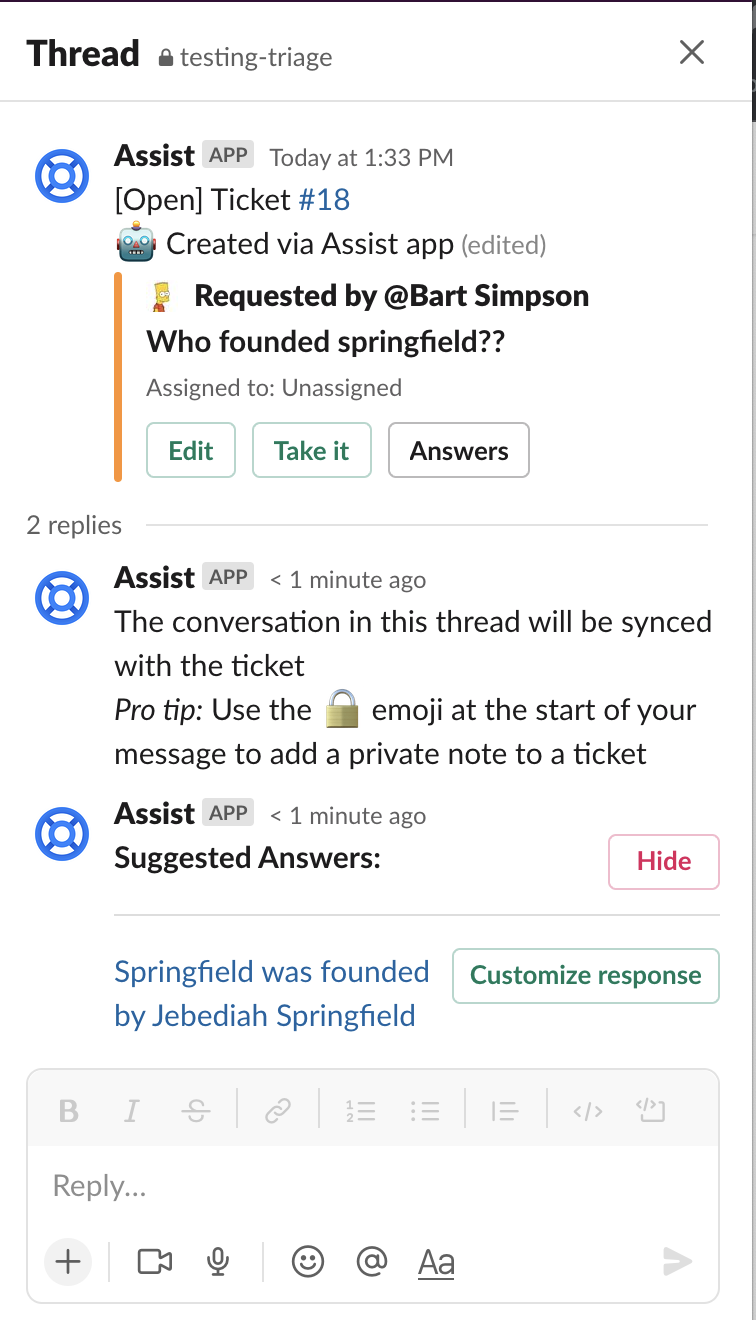
We realize this isn't a perfect science, so instead of automatically answering (which may lead to a less personalized support experience for the requester), we present the suggested Answers to the Agent in the Triage Channel. This empowers the human answering the ticket to judge if the Answer needs to be edited or customized before sending.
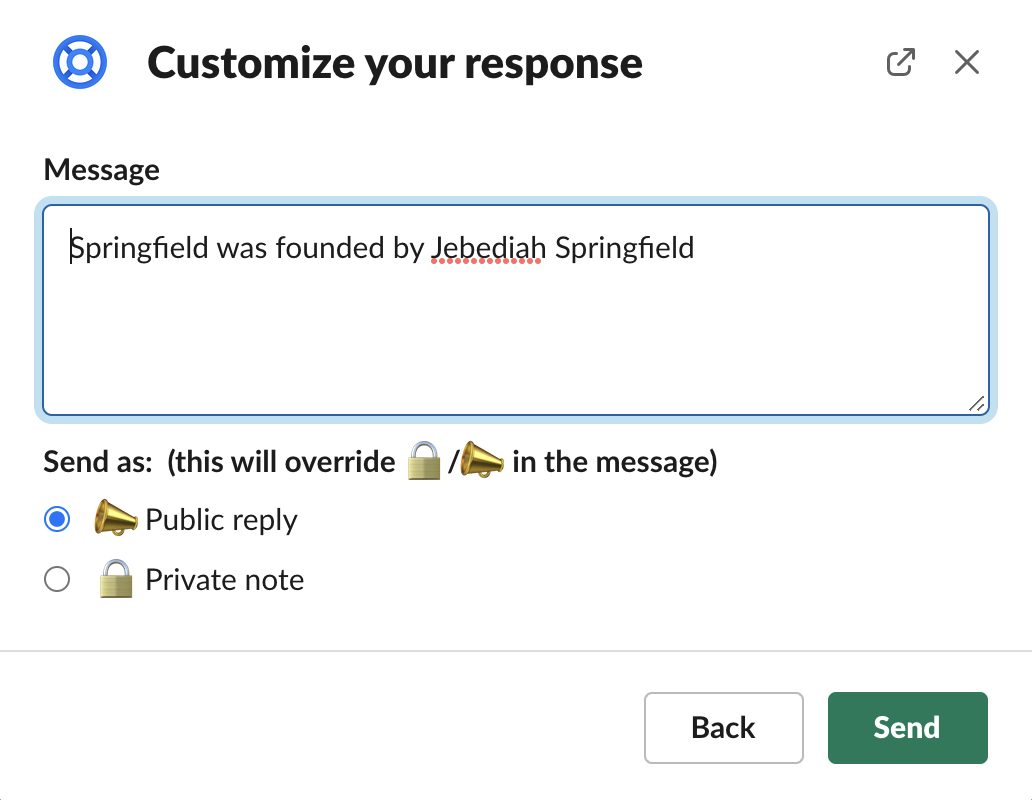
Requester view when an Answer is used
The requester side of the ticket is then updated with the personalized answer to their question.
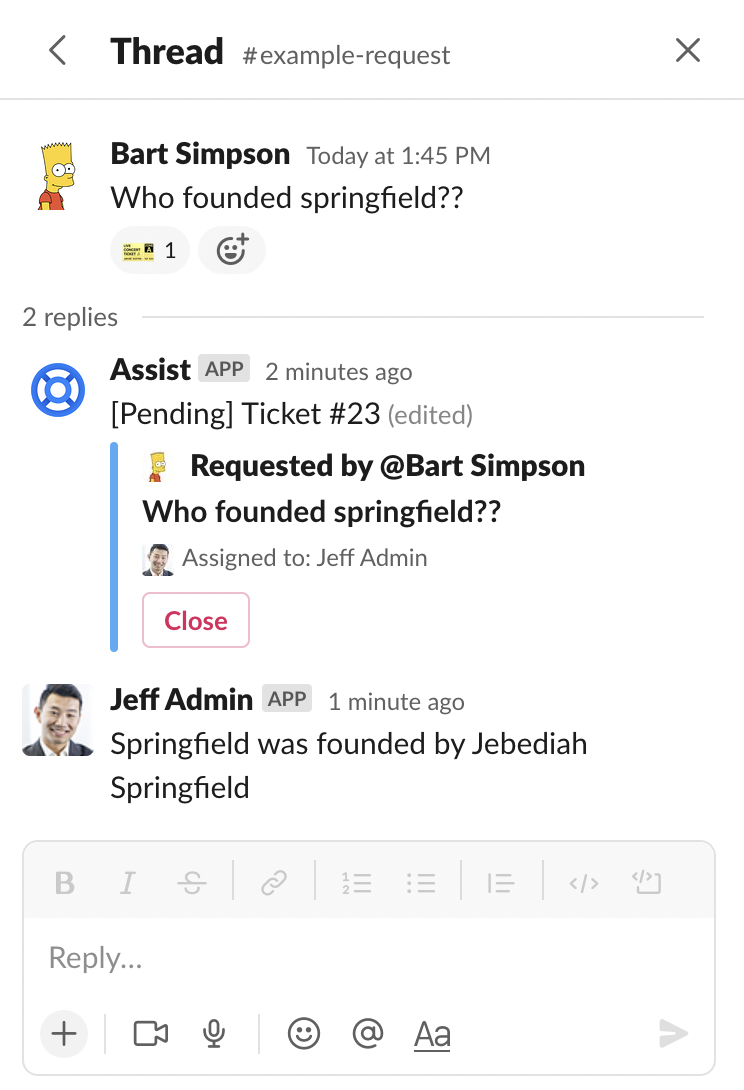
How Answers key phrase suggestion works
When Halp Answers attempts to match an Answer to a question it uses two key phrase based strategies.
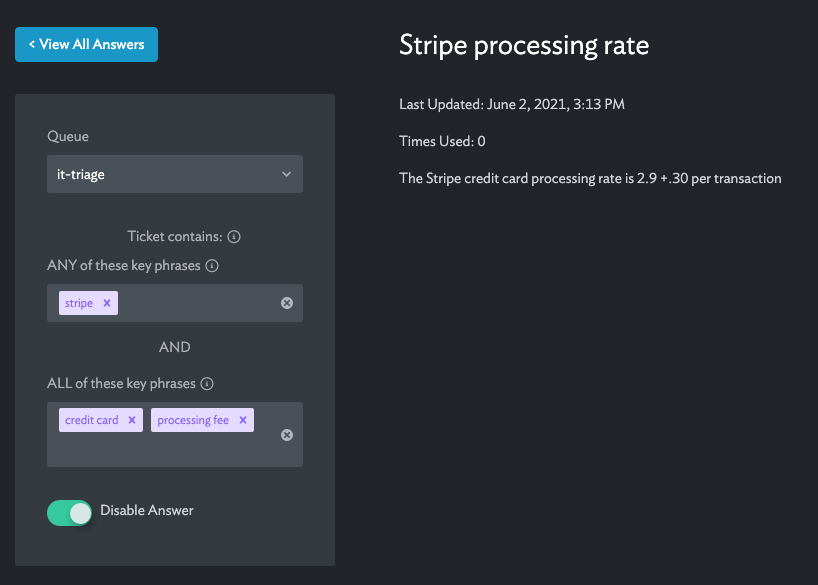
It will first search the text of the comment to attempt to match ANY of the key phrases in the Answer's ANY section.
We then search the text of the question and attempt to match ALL of these words or phrases.
If there are multiple matches, we present the ALL suggestions first because they are often more specific matches and lead to higher success rates. We suggest grooming these Key Phrases periodically to help provide the best results. If you are getting Answer suggestions that aren’t relevant, we recommend taking a look at the Key Phrases that are leading to the false positives and either excluding those or making them more specific phrases in the ALL section. The keywords and phrases are not case sensitive.
Answers automation
Answers automation, or Auto Answers, allows Halp to suggest Answer(s) to the requester before a ticket is created in a Request Channel. More on Auto Answers in Setting up your Queue.
How Answers insights and reporting work
Halp provides two types of Answers Reporting:
- Insights (beta) is high-level reporting on how Auto-Answers are performing across all Queues or an individual Queue
- Performance reporting is how well is each Answer performing
Insights
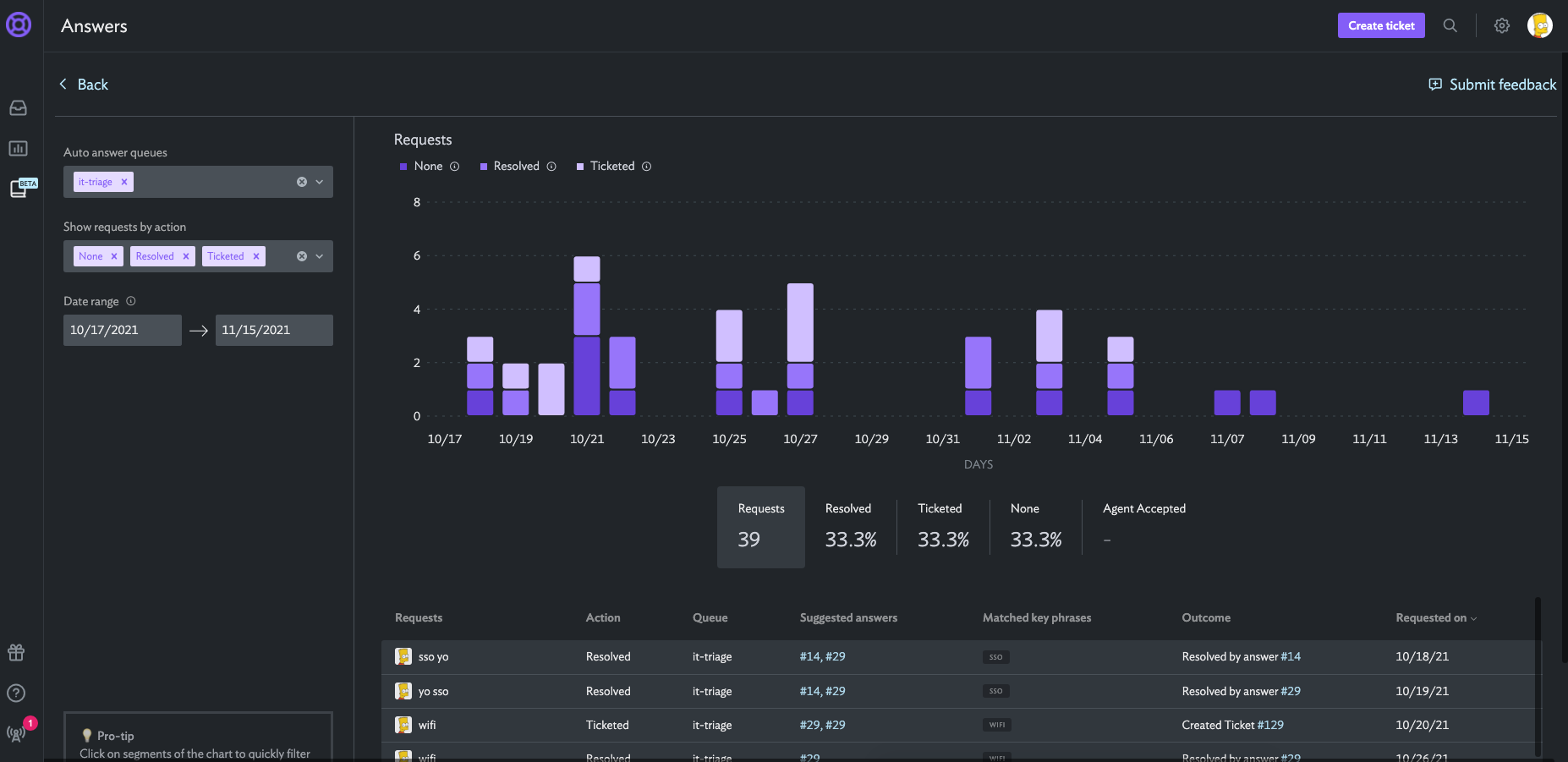
Insights provides you with visibility into what questions are being resolved, ticketed, or having no action taken after and Answer is presented to the Requester in a Request Channel where Auto-Answers is being used, either for all Queues or for individual Queues. Defined below are the three ticket states:
- Resolved = The Answer presented to the Requester resulted in no ticket being created
- Ticketed = The Answer presented resulted in the Requester creating a ticket, meaning the Answer likely did not resolve their issue
- No Action = A suggested answer that the requested did not explicitly resolve or ticket. We've seen different teams classify this scenario differently.
This is the type of reporting we would expect to be shared with internal stakeholders as it shows overall outcome metrics on matched keywords and top performing Answers.
Performance reporting
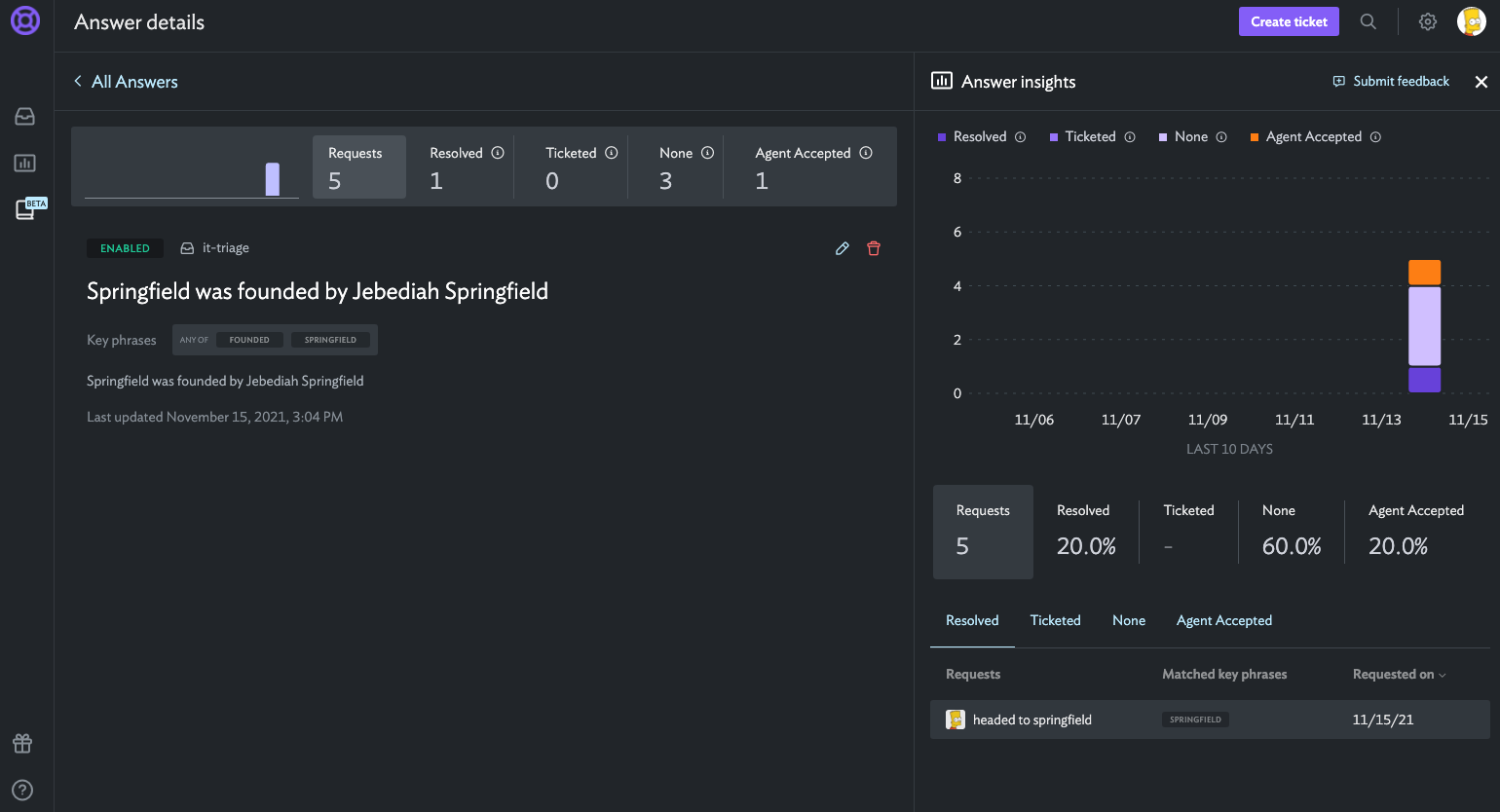
By going to an individual Answer, you can unlock insights on how that Answer is performing and see the actual requests that match its Key Phrases by clicking on Requests. From here, you can click into each state (Resolved, Ticketed, None, and Agent Accepted) to see which requests resulted in those actions by the requester.
This is the type of reporting we see agents improve their existing Answers and spot areas for new Answers that are commonly asked questions.
